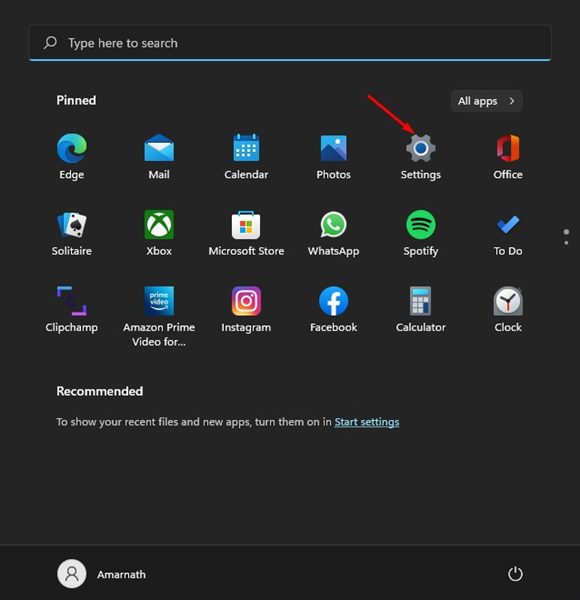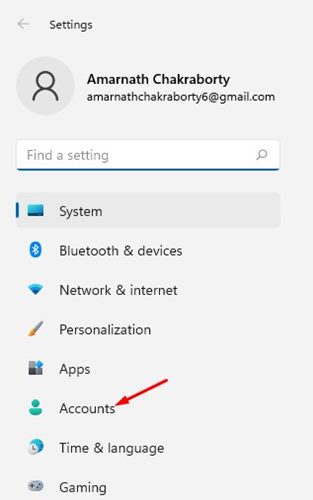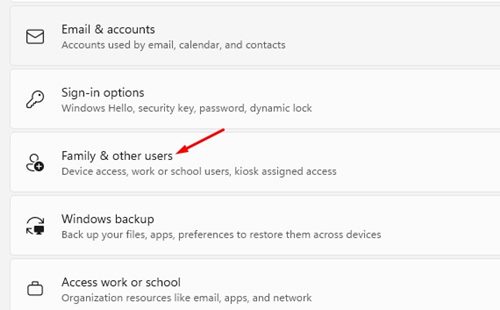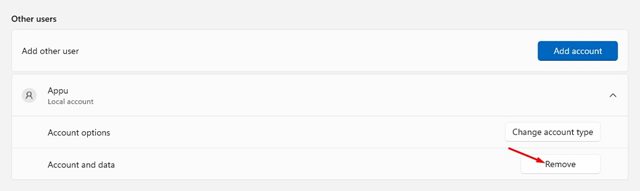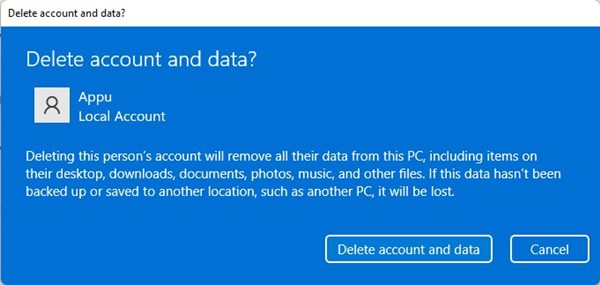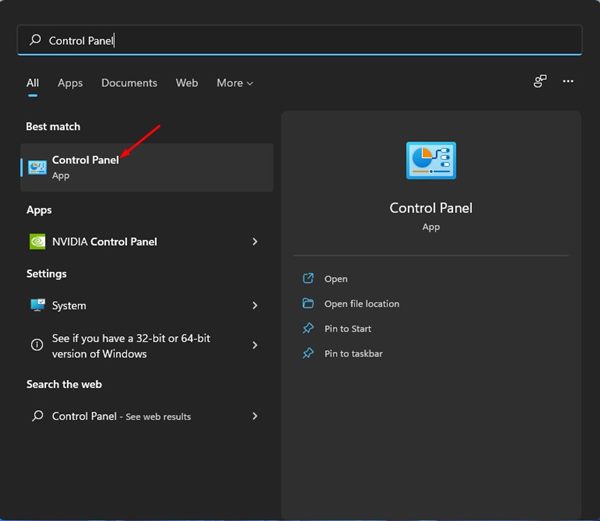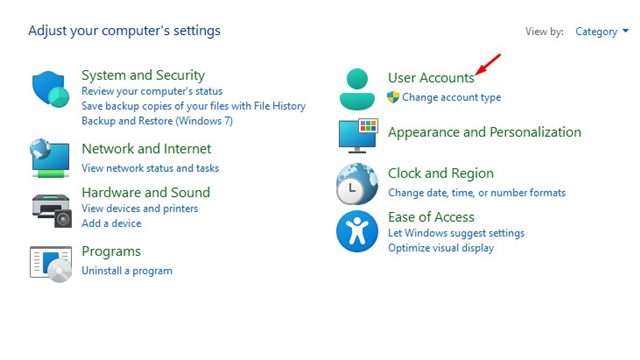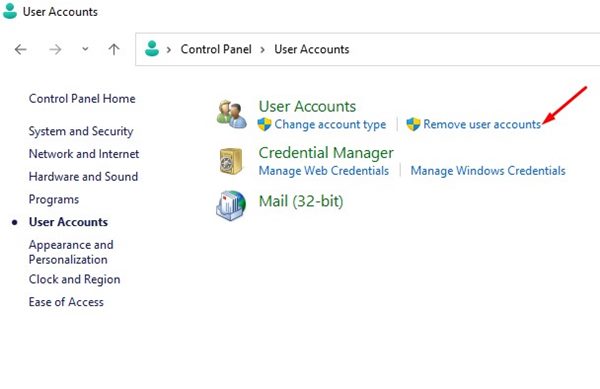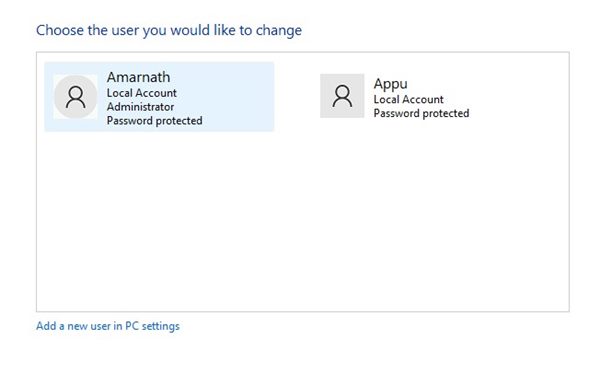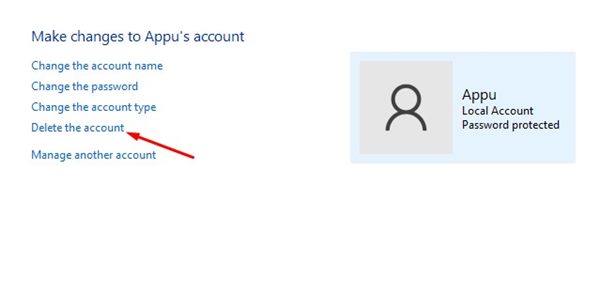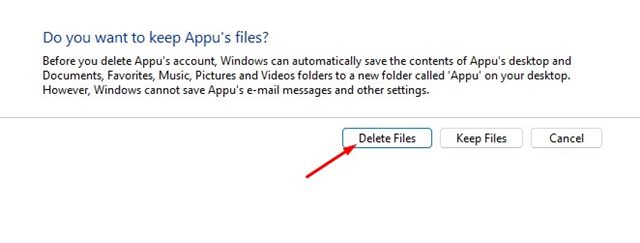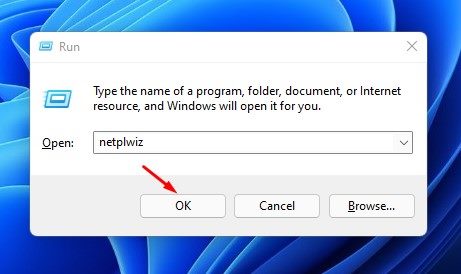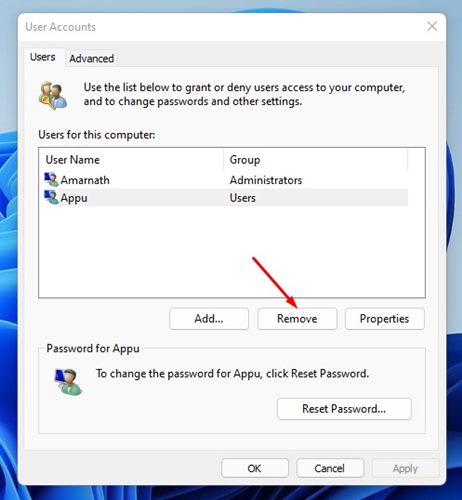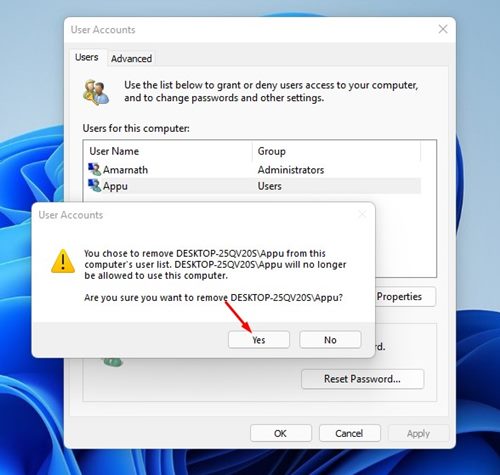On techviral, we have already shared a step-by-step guide on adding a local user account on Windows 11. The process is straightforward, and it doesn’t need Microsoft Account. However, what if you want to remove any existing user profile in Windows 11? Deleting a user profile on Windows 11 doesn’t require installing third-party apps or using advanced tools like CMD/Powershell. To delete the existing user profile, you can use the Windows 11 Setting app, Control Panel, or the User Account Wizard.
3 Best Methods to Delete User Profile in Windows 11
So, if you are looking for ways to delete a user profile in Windows 11, you are reading the right guide. In this article, we will share a step-by-step guide on how to delete a user profile in Windows 11. Let’s check out.
1) Delete User Profile via Settings App
In this method, we will use the Windows 11 Settings app to delete a user profile. Here are some of the simple steps you need to follow.
First of all, click on the Windows 11 Start button and select Settings.
On the Settings app, click on the Accounts option located on the left pane.
On the right pane, click on the ‘Family & other users’ option.
On the Other user’s section, click on the user profile name to expand the section.
Once expanded, click on the Remove button.
On the confirmation prompt, click on the Delete account and data option.
That’s it! You are done. This is how you can delete a user profile in Windows 11 via the settings app.
2) Deleting a User Profile via Control Panel
In this method, we will use the Windows 11 Control Panel to delete a user profile. Here are some of the simple steps you need to follow.
First, click on the Windows 11 Search and type in Control Panel.
On the control panel, click on the User Accounts option.
Click on the ‘Remove user accounts’ link on the next page.
Now, you need to select the account that you want to delete.
On the next screen, click on the Delete the account link.
Now, you will be asked whether you want to keep the files saved by the user. Click on the Delete files button if you don’t want the files.
That’s it! You are done. This is how you can delete a user profile in Windows 11 via Control Panel.
3) Delete a User Profile via User Accounts Wizard
User Account profiles can be used to delete user profiles in bulk. This one is easier compared to the previous two methods. However, this option is not available on every Windows 11 build. Here are some of the simple steps you need to follow.
First, press the Windows Key + R button to open the RUN dialog box. On the RUN dialog box, enter netplwiz and hit the Enter button.
On the User Accounts wizard, click on the Users tab and select the account you want to remove.
Now click on the Remove button, as shown in the screenshot below.
On the confirmation prompt, click on the Yes button.
That’s it! You are done. This is how you can delete a user profile in Windows 11 via User Accounts Wizard. Creating & deleting a user profile in Windows 11 is pretty straightforward. You can rely on any of these three methods to delete existing user profiles in the operating system. I hope this article helped you! Please share it with your friends also. If you have any doubts related to this, let us know in the comment box below.
Δ