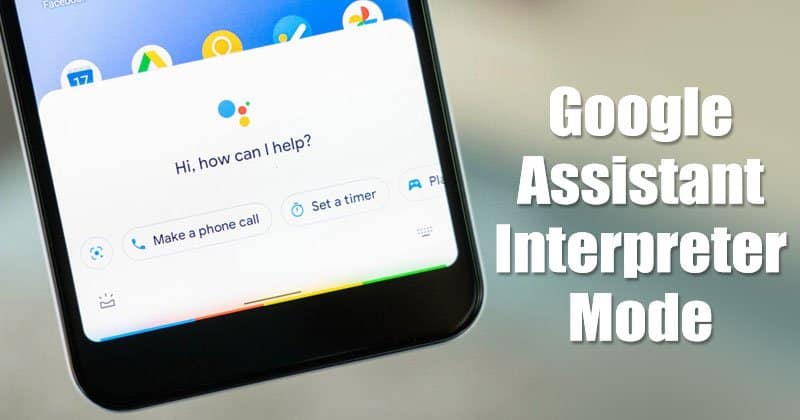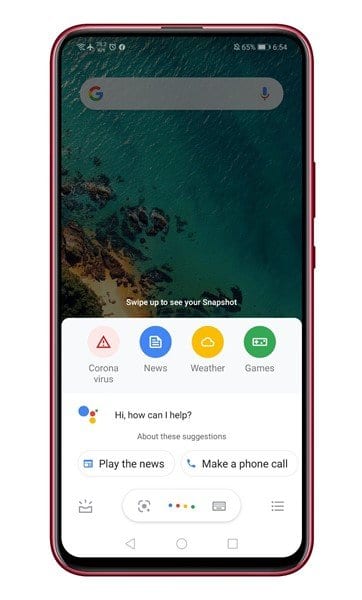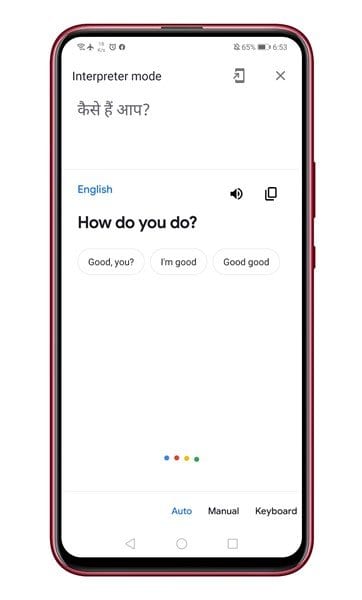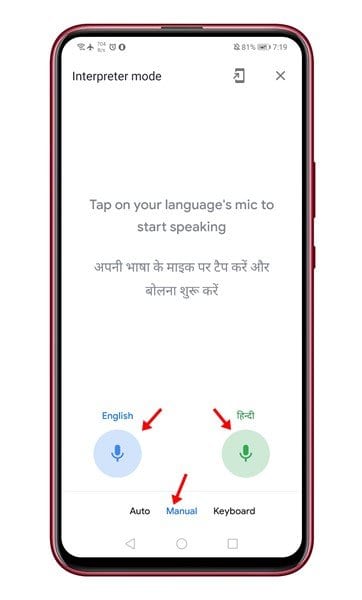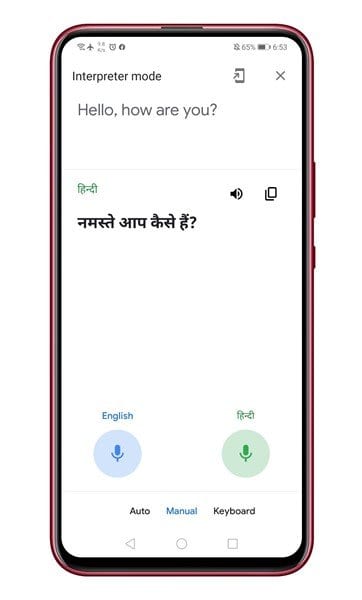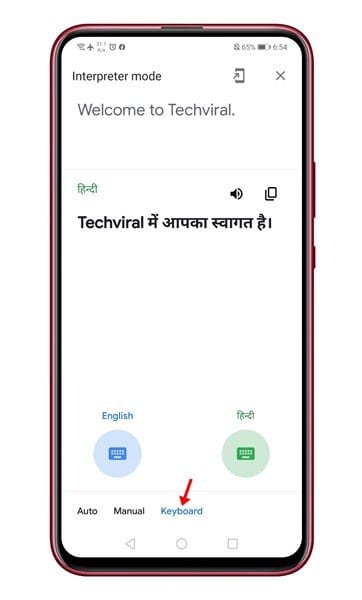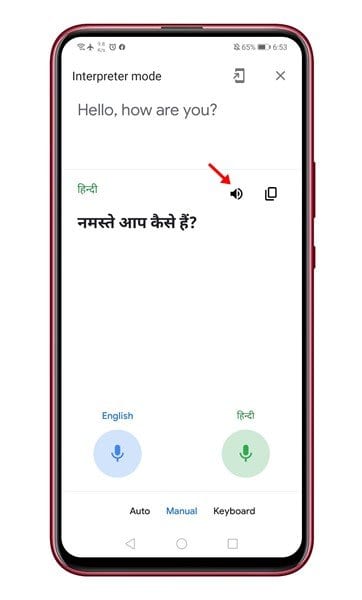If you have ever used Google Assistant on Android, you may know that the virtual assistant app understands many languages. It can even speak with you in multiple languages. However, do you know that the Google Assistant app for Android also has an ‘Interpreter mode’? Google Assistant’s Interpreter Mode allows you to have back and forth conversations with someone speaking a foreign language. The feature has been there for a while, and it’s super cool and feels futuristic. Also Read: How To Create Customized Google Assistant Commands
How to Enable & Use Interpreter Mode in Google Assistant
The Interpreter Mode can translate any phrase into one or more languages. It’s available on every phone supporting the Google AssistantThisis article will share a detailed guide on how to use Google Assistant’s Interpreter Mode on Android. Let’s check out. Step 1. First of all, launch Google Assistant on your Android smartphone. To launch Google Assistant, tap on the Google Assistant app or say ‘Okay, Google’
Step 2. Now you need to ask Google Assistant to be your interpreter. For that, speak ‘Hey Google, turn on Interpreter Mode’. This would open the Interpreter mode. Now speak translate to ‘Hindi’ or ‘Spanish’, etc in your native language. Step 3. In the auto mode, the interpreter mode will automatically detect your language and translate it to the other language. Just tap on the Mic button and start talking in your language.
Step 4. On the ‘Manual’ mode, you need to select one language at a time to be translated. For example, I want to interpret English into Hindi. So, I would select English on the right and Hindi on the left.
Step 5. Once done, tap on the microphone icon and speak the language. The words will be translated into your set language.
Step 6. Similarly, you can try the ‘Keyboard’ which required an Android keyboard. On the Keyboard mode, you need to type in the sentence instead of speaking. Once done, tap on the ‘Translate’ button.
Note: You can also hear the translated sentence by tapping on the speaker icon.
That’s it! You are done. This is how you can use the interpreter mode in Google Assistant. So, this article is all about how to use Google Assistant’s Interpreter mode on Android. I hope this article helped you! Please share it with your friends also.
Δ