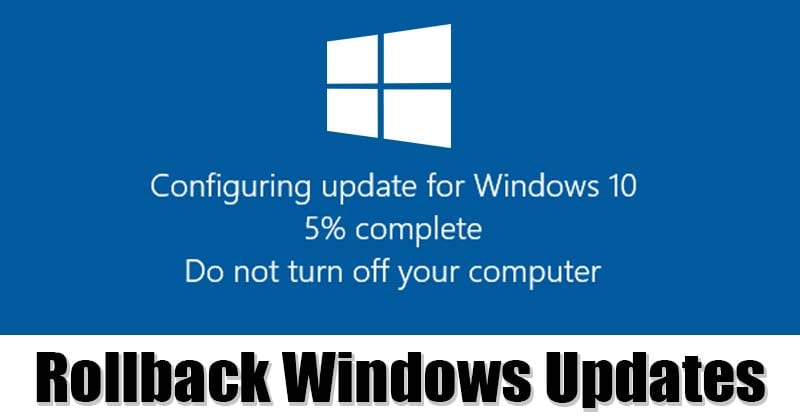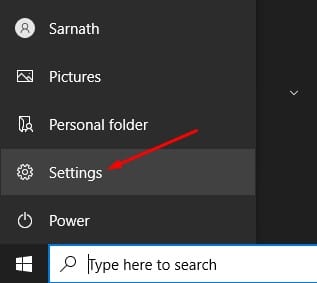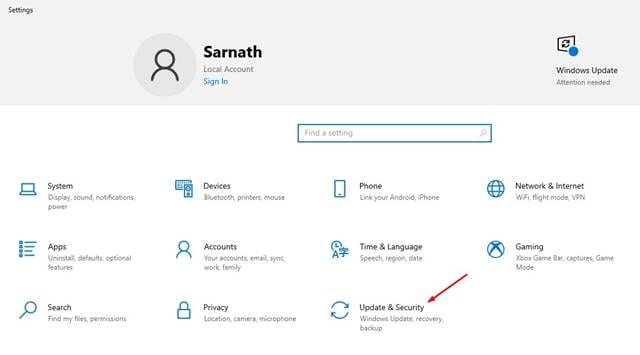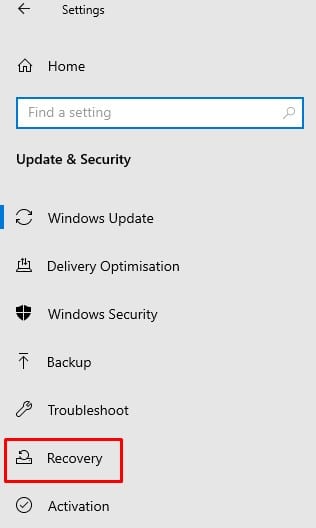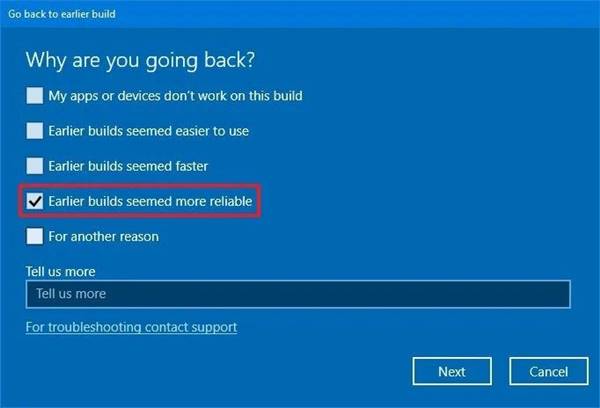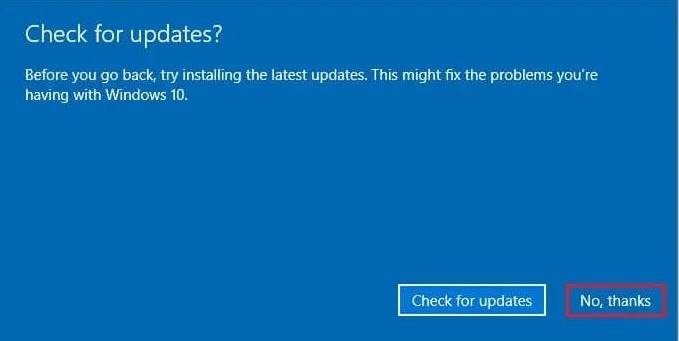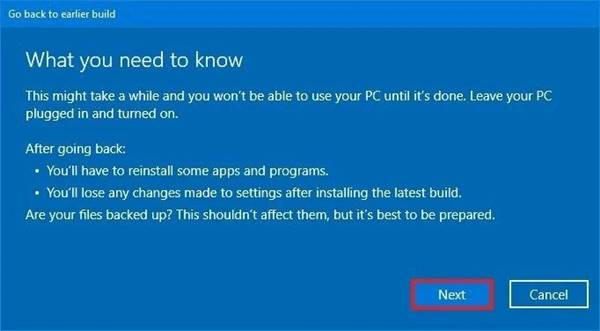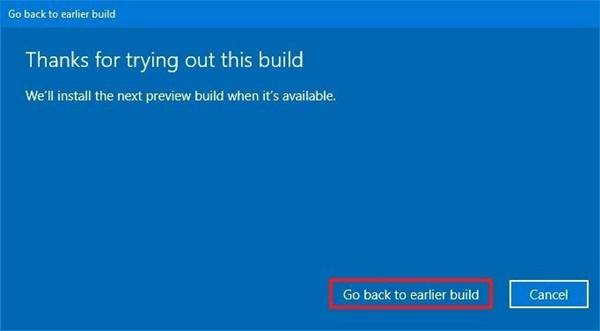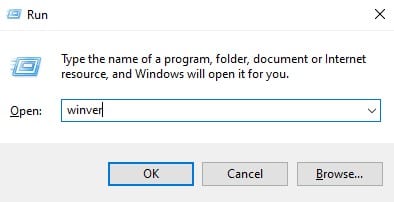The problem with Dev, Beta, and Release preview channel builds is that they are usually full of bugs. Most often or not, users face issues while using the operating system. What’s worst is that it’s not easy to get out of the Insider program once new builds start shipping. Microsoft provides you a ten-day time frame to roll back to the previous update. If that period is gone, there’s no easy to uninstall the problematic update. So, if you are also experience issues with Windows 10 updates, you need to find and remove the problematic update. Or else, you can roll back to an older build. So, in this article, we will share the best method to roll back Windows updates. The process is a little complicated, but it works. So, let’s check out. Also Read: How to Rollback Windows Updates After 10 Day Limit
Steps to Rollback Windows Update (Including Windows Insider Builds)
In this method, we will use the Windows Settings app to roll back major Windows updates, including the Windows Insider build updates. Let’s check out. Step 1. First of all, click on the Start menu and then click on the ‘Settings’ option.
Step 2. On the Settings page, click on the ‘Update & Security’ option.
Step 3. On the Update & Security Page, click on the ‘Recovery’ option.
Step 4. Now under the Go back to the previous version, click on the ‘Get Started’ button. Step 5. On the next pop-up, select the reason for rollback and click on the ‘Next’ button.
Step 6. On the Check for Updates pop-up, select ‘No Thanks’ option.
Step 7. On the next screen, click on the ‘Next‘ button.
Step 8. On the Final screen, click on the ‘Go back to earlier build’ option.
Step 9. Windows 10 will reboot now and would start the rollback process. Depending on your Processor & RAM, the processor might take few minutes to complete. Step 10. Once the PC boots up, press Windows Key + R button to open the Run dialog box. On the Run dialog box, enter ‘winver‘ and hit the Enter button. This will show you the current version of Windows, including the build you are using.
That’s it! You are done. Please keep in mind that this method will only work within the 10-day time frame that Microsoft offers for rollback. If the 10 day period has passed, you can’t roll back to the previous version through this method. So, this article is all about How to Rollback major Windows 10 updates in 2021. I hope this article helped you! Please share it with your friends also. If you have any doubts related to this, let us know in the comment box below.
Δ