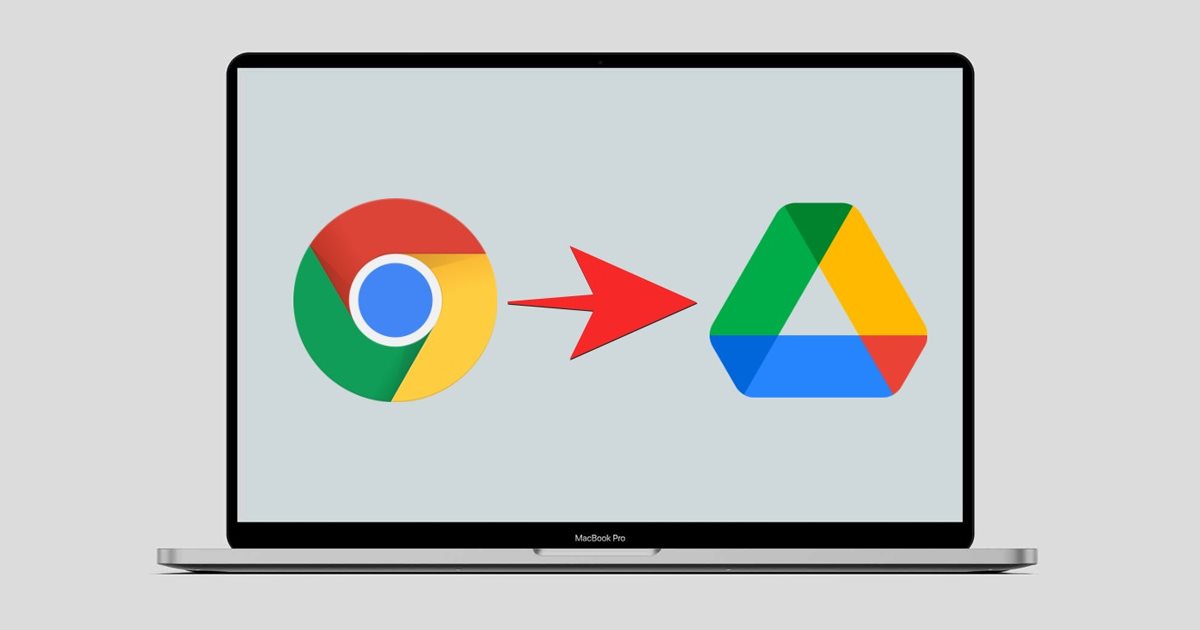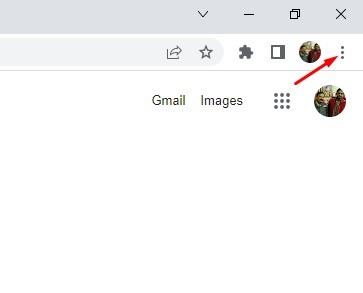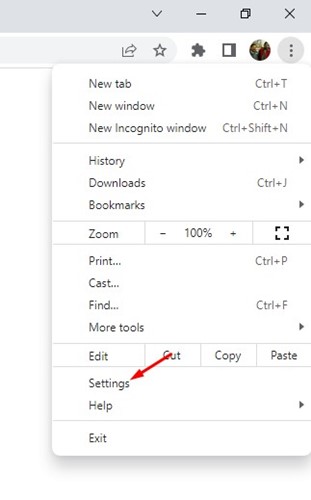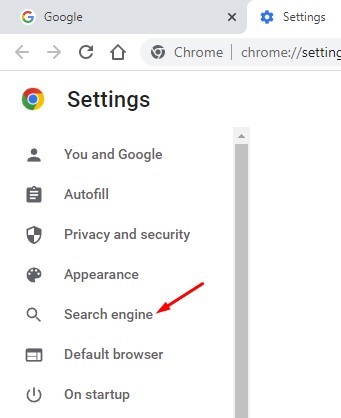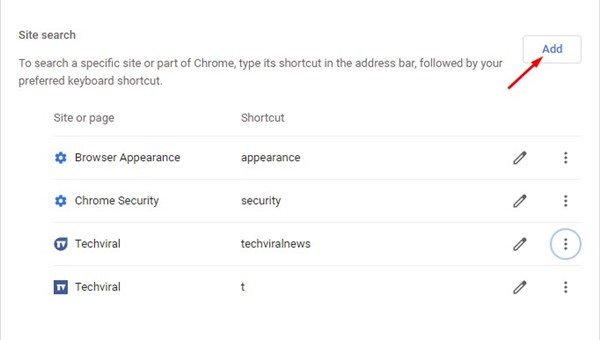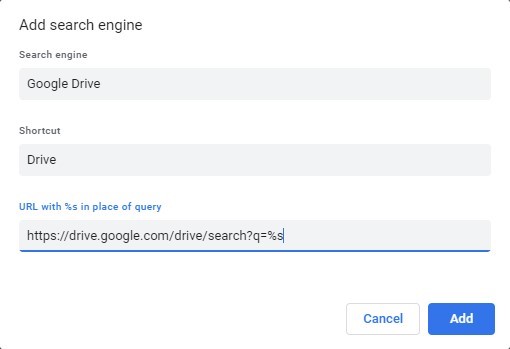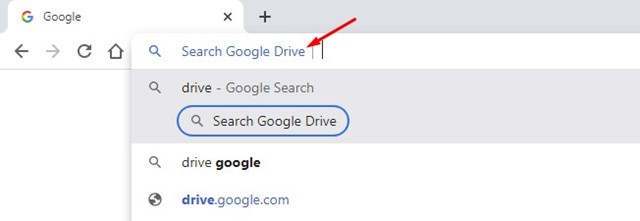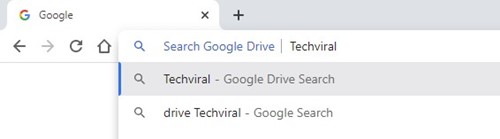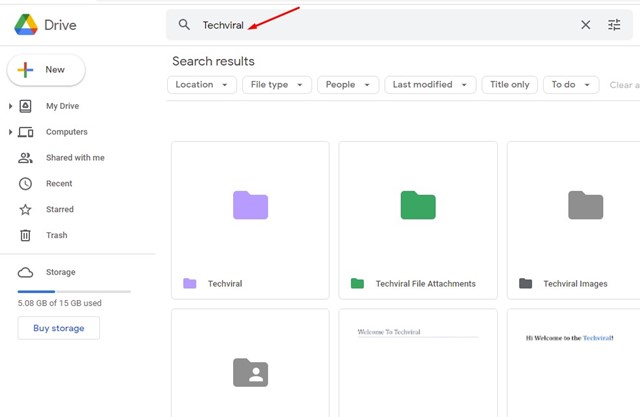Chrome Actions are great as they help us to take action right from the address bar. You can create Chrome actions to control the web browser’s features or search websites. You can even create a custom action to search your Google Drive folder directly from Chrome’s address bar. If you create a Chrome address bar action to search Google Drive, you no longer need to open the Google Drive app or website to manage your files. This will save you time and help you manage Google Drive more effectively. Also Read: How to Transfer Photos from Google Photos to Flickr
Steps to Search Google Drive Files From the Chrome Address Bar
Hence, if you’re interested in searching your Google Drive from Chrome’s Address bar, you are reading the right guide. Below, we have shared a step-by-step guide on searching Google Drive from Chrome’s address bar. Let’s check out.
1) Add a Search Engine to Search Google Drive
First, you need to add a new search engine that will search your Google Drive. You need to follow some of the simple steps we have shared below. Here’s what you need to do.
First, open the Google Chrome browser on your computer. Next, tap on the three dots in the top-right corner.
From the list of options, click on Settings.
On the Settings page, click on the Search engine.
On the right, scroll down and click the Manage search engine and site search option.
Now scroll down to the Site Search and click on the Add button beside it.
Now, on the Search engine field, type Google Drive. On the Shortcut, enter Drive. Next, type the following URL on the URL field and click on the Add button. https://drive.google.com/drive/search?q=%s
That’s it! This will add Google Drive as a search engine on your Chrome browser.
How to Search for Google Drive Files from Chrome Address Bar?
After implementing the above steps, you are ready to search your Google Drive files straight from Chrome’s address bar. To search for your Google Drive files, type Drive and press the spacebar on the Address bar. This will enable the custom search engine for Google Drive.
Now search for the file name stored on your Google Drive. Pressing the Enter button will open Google Drive and list all files related to the term you entered.
That’s it! You can search for Google Drive files straight from the Chrome address bar.
Also Read: How to Hide Files in Google Drive So, that’s how easy it is to search for Google Drive files directly from the Chrome browser. This nifty Google Chrome trick will help you save lots of time. If you need more help with Chrome custom actions, let us know in the comments below.
Δ