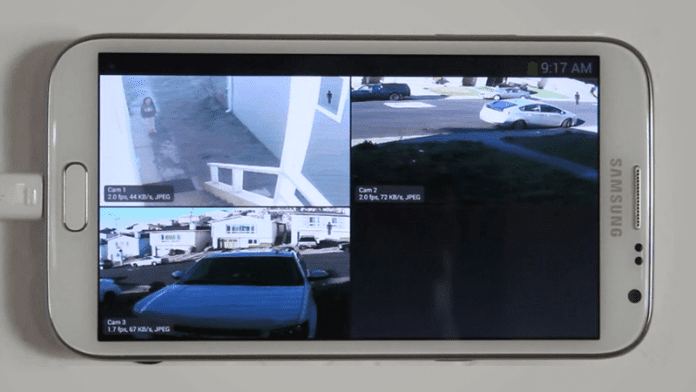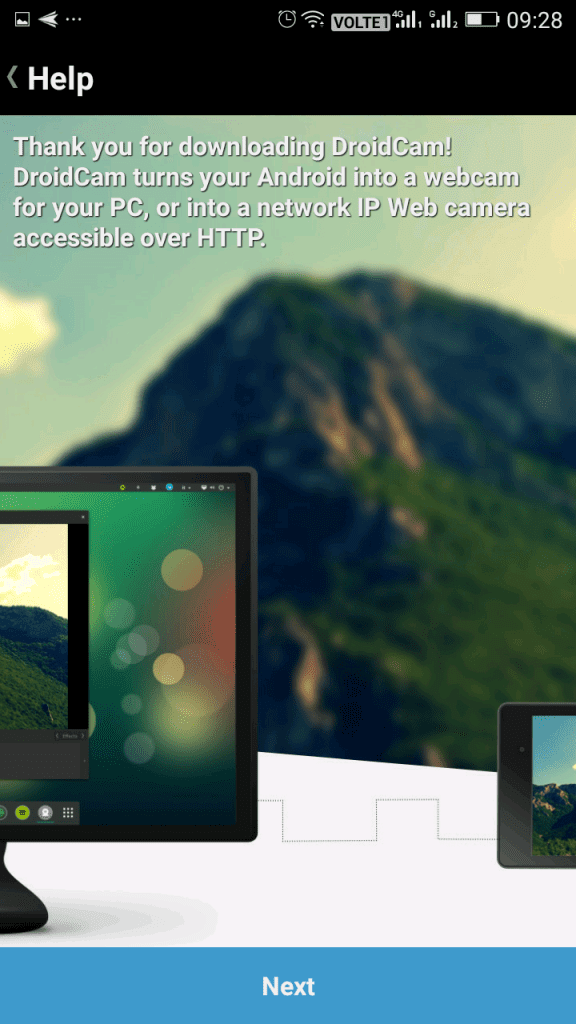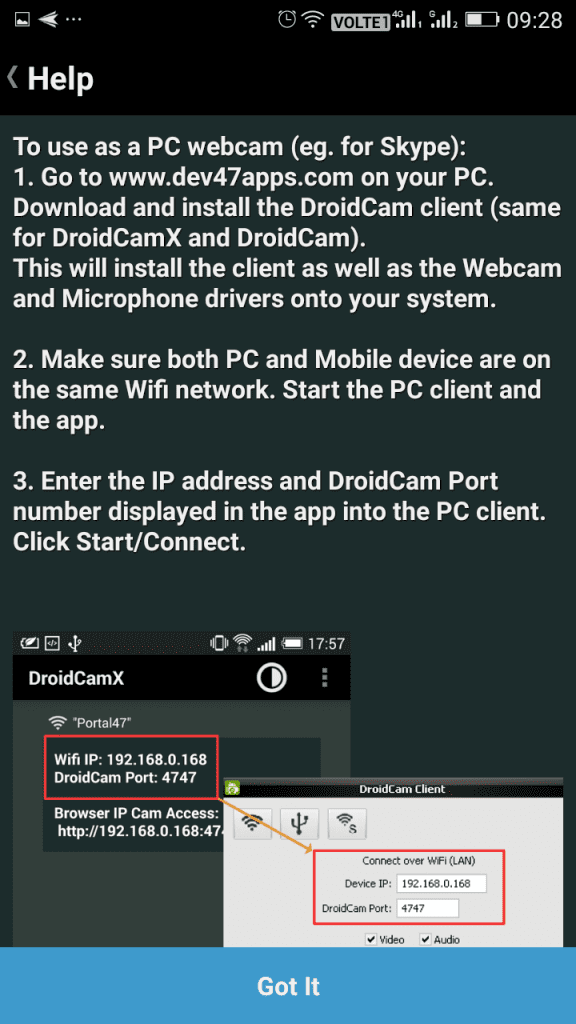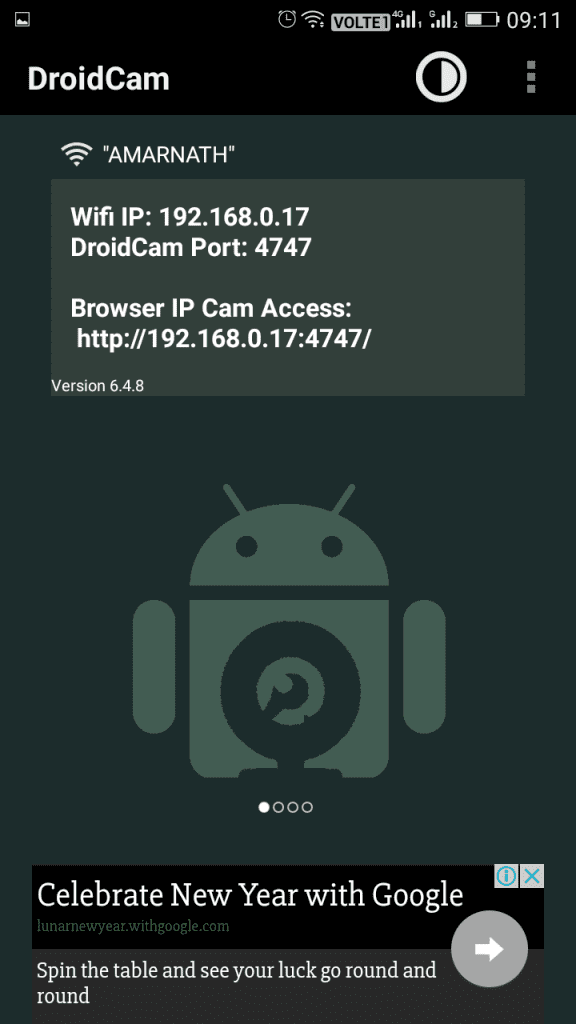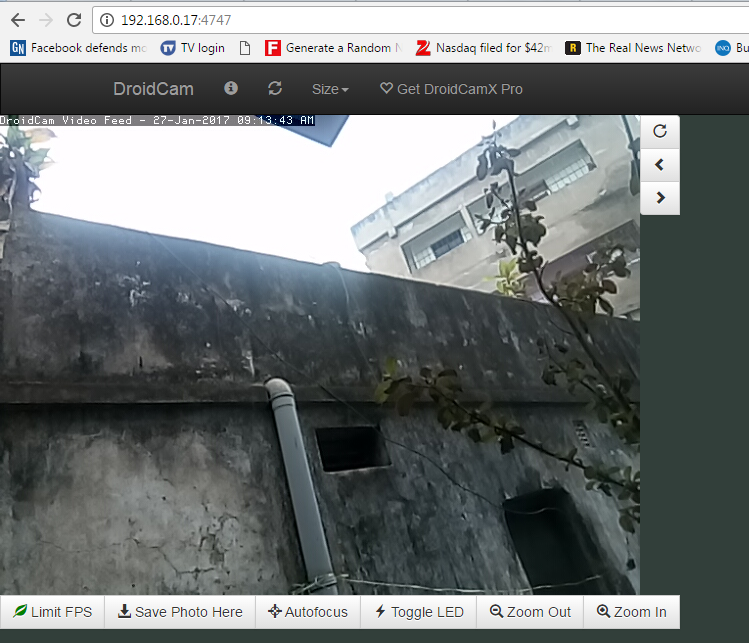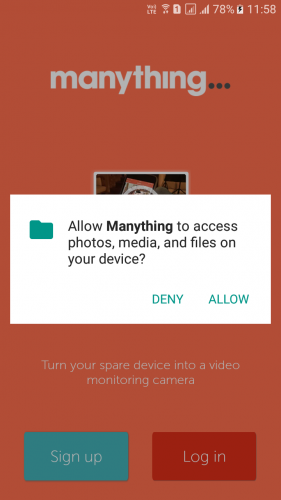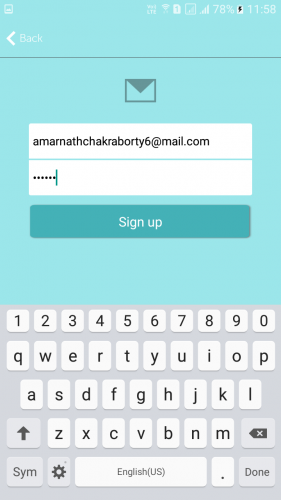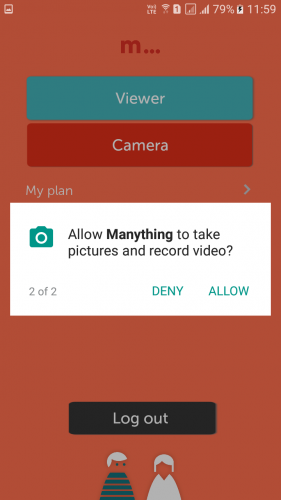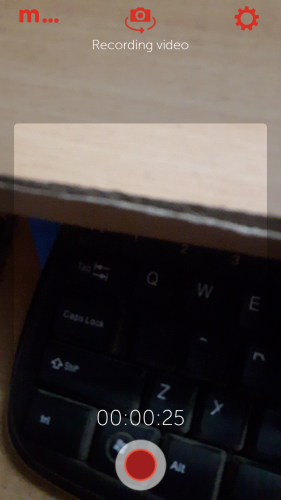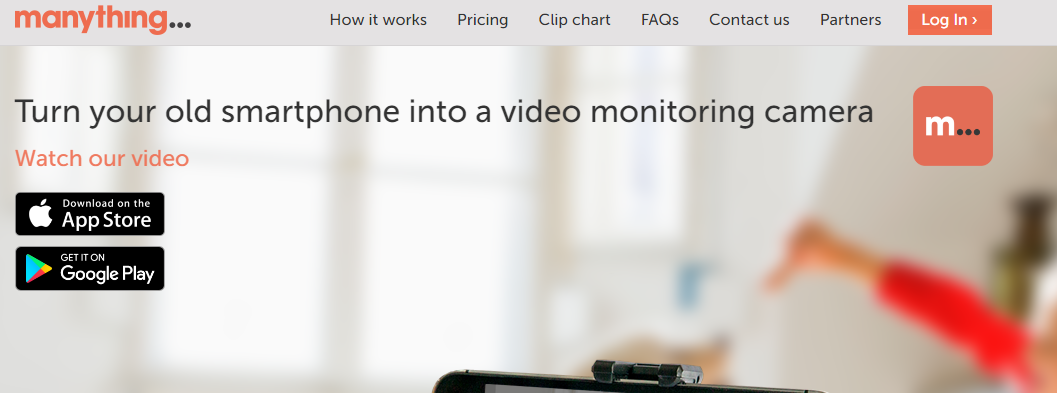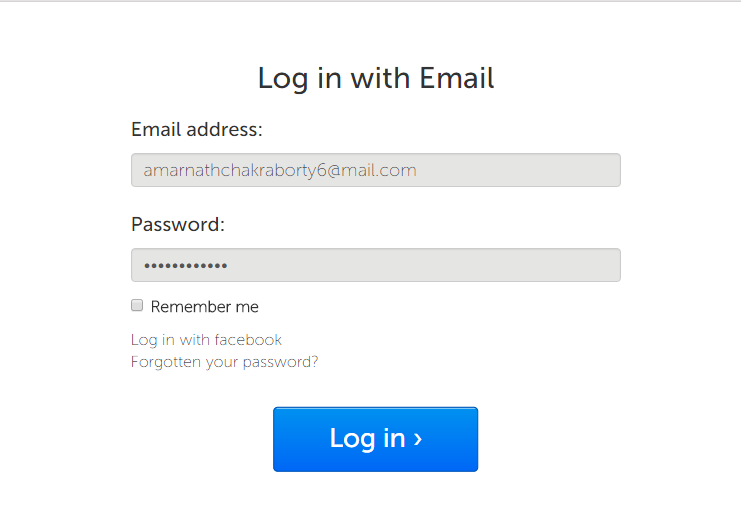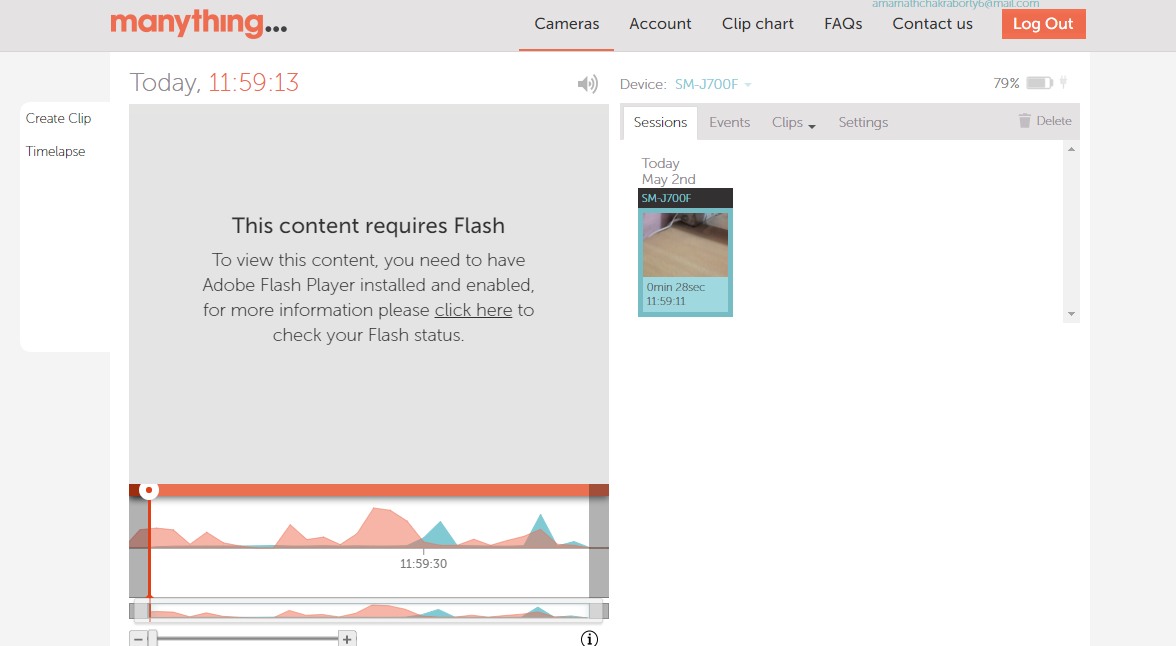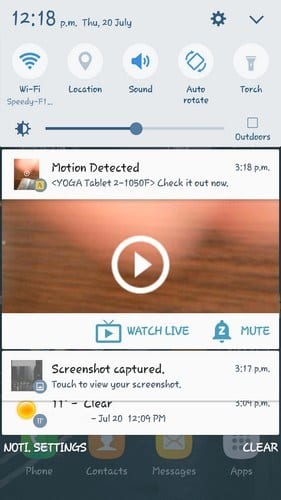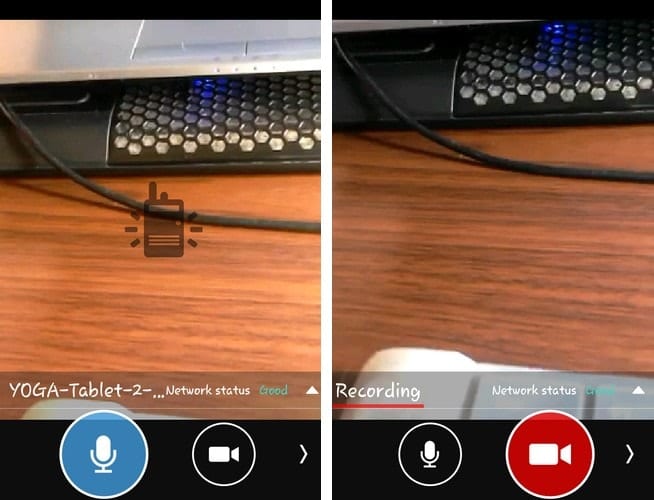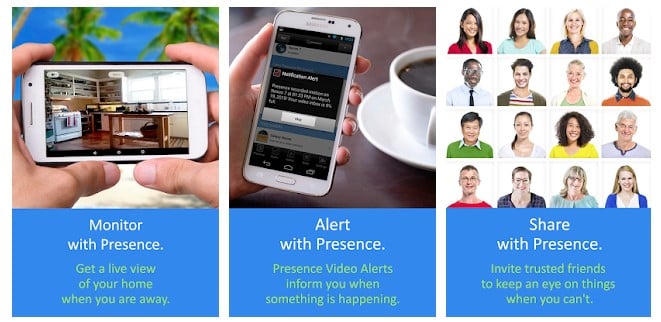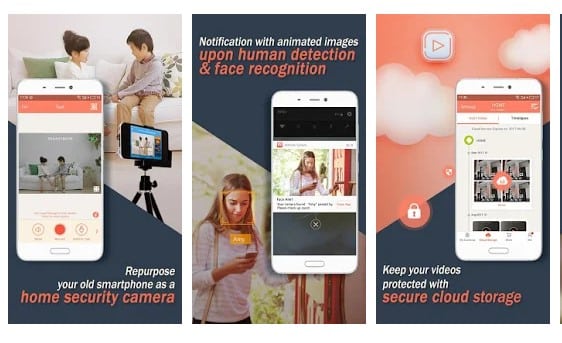It’s pretty easy to turn any Android into a security camera. Once converted, you can watch the streams on your computer screen or through mobile apps. Also Read: How to Take Lens Blur Photo With Your Android Camera
Steps To Turn Your Android Device Into A Security Camera
So, in this article, we will share some of the best methods to turn any Android device into a security camera. The process shared below was quite complicated, so follow them carefully.
1) Using IP WebCam
IP WebCam is a great app that helps users stream the camera video from the Android device to the network from where the registered users can easily watch the streamed live view from the Camera. This app is available in two options one is entirely free but with fewer features, and the other is paid ($3.99) with some more features.
- Download and install the IP Webcam app on your Android from the Google Play Store.
- Launch the app, and then from the app’s settings, just set up the video preferences, effects, and other aspects of the video that you would see later on.
- After all that settings, you are ready to start your video stream on the Android device. Tap the Start Server button placed at the end of the app itself on the device.
- This will begin the device to capture live video and stream it back to the server. You can see the live video stream from the camera of Android online. To view the stream anywhere, you must enter the IP address you will get on your Android device and then paste it into the web browser’s address bar on any other device.C That’s it! You are done. This is how you can use IP Webcam to turn Android into a security camera.
2) Using DroidCam
DroidCam turns your Android device into a wireless webcam, letting you chat on Skype, Google+, and other programs like OBS & XSplit for your live streams to Twitch / Youtube. You can also use DroidCam as an IP webcam or Surveillance Camera via an Internet browser on all networks.
First, download and install DroidCam on your Android smartphone.
Now, you will see a thank you screen like below. Tap on Next to continue.
Now, you will be given a tutorial on how to use DroidCam. Tap on Got It to continue.
Note: You must be connected to the same WiFi network 4. Now, you will be given both Wifi IP and a Browser IP Cam Address.
- Now, open your web browser from your computer, type in the browser IP address on the URL bar, and hit Enter.
- Now, your Android Camera will be shown on a browser. You can Zoom out, Zoom In, and Save a snapshot from your browser.
That’s it! You are done. This is how you can use DroidCam as an IP webcam or Surveillance Camera via an Internet browser virtually on all networks.
3) Using Manything App
Manything converts your spare smartphone or tablet into a sophisticated home security camera in seconds. With live streaming, motion detection alerts, and cloud recording, it’s an easy way to monitor your home and pets when you’re away.
- First of all, you need to download and install the Manything app on your Android smartphone
- Now, open the app, and it will ask you to grant the needed permissions. Tap on Allow to continue.
- You need to sign up with your email id on the next step.
Now, tap on the Camera option and grant the needed permissions by tapping on Allow.
Your phone camera will start recording.
Now, from your computer, you need to go to manything.com and then click on Log In.
Now, log in with your email address and password.
Here, you will see all your recordings. You can play it from there or can download it.
That’s it! This app doesn’t need any working wifi connectivity to work.
4) Using Alfred Home Security Camera
Well, Alfred Home Security Camera is a perfect home security solution that you can have on your Android smartphone. However, you need two smartphones to make the most of the Alfred Home Security Camera.
First, download and install Alfred Home Security Camera on both Android smartphones, then sign in to your Google Account. After installing the app on both devices, you need to decide if the first device is the viewing one or the Camera.
Suppose you select a viewing device on the first smartphone; you must choose the camera from the second one. After setting up on both devices, you will see what’s happening on the Camera.
After a few minutes, the camera device will go dark, but it will be streaming. The app will notify the viewing device whenever it detects any motion. The best thing is that the app automatically starts recording whenever it detects any movement.
If you want to listen to what’s happening around the camera device, you need to press the microphone icon, and you will be able to listen to what’s happening. So, this is how you can use Alfred Home Security Camera as a security camera. I hope the method helps.
Alternative Apps or Methods
Well, just like IP Webcam, Manything there are plenty of other Android security camera apps available on the Google Play Store. These Android apps allow users to monitor the camera activity on the computer. Below, we will list some of the best apps to turn your Android device into a Security camera.
1) Presence
Presence is one of the best Android security camera apps you can use today. The great thing about Presence is that it allows users to pair a new smartphone to view the camera content. Android users can use Presence to monitor their home base in real-time. The app is entirely free to use, and it doesn’t have any in-app purchases.
2) AtHome Camera
AtHome Camera is another best Android security camera app you can use now. The best thing about AtHome Camera is that its available on almost all major platforms, including Android, iOS, Linux, and Mac. That means you can view the recordings from any other device. Guess what? AtHome Camera allows users to watch up to 4 cameras from multiple streamers. Also Read: 10 Best Spy Camera Apps for Android So, this is how you can turn your Android into a security camera. I hope this article helped you! Please share it with your friends also. If you have any doubts about this, let us know in the comment box below.
Δ