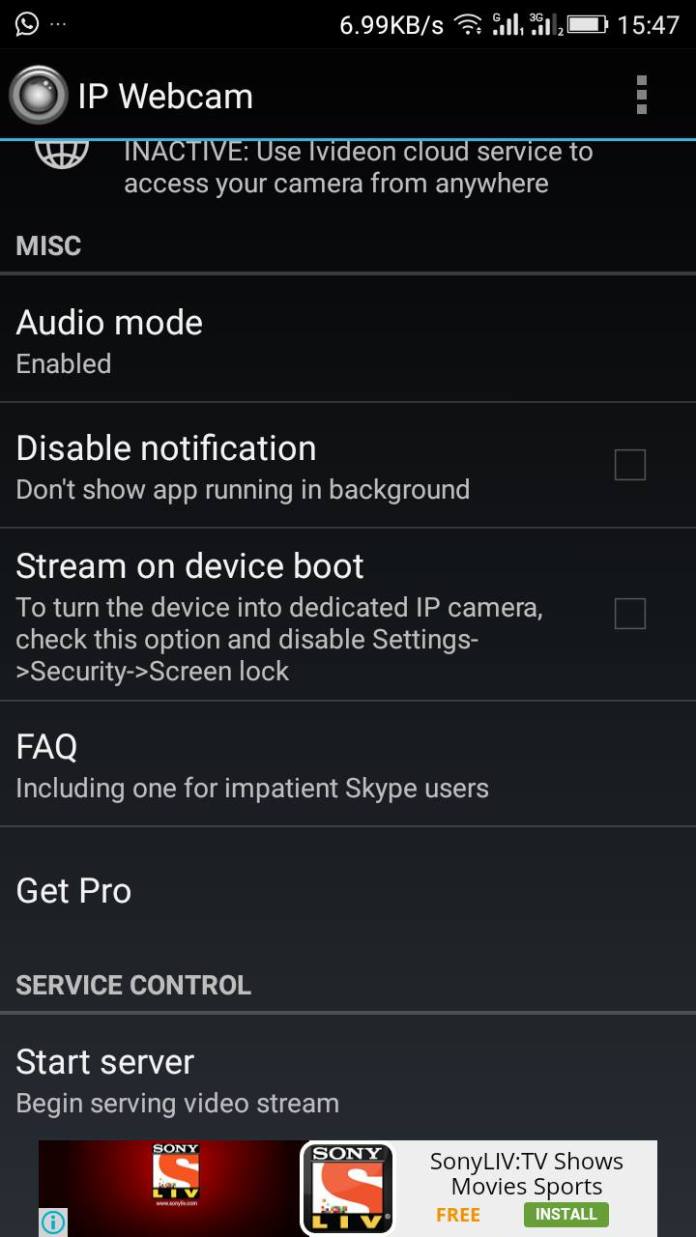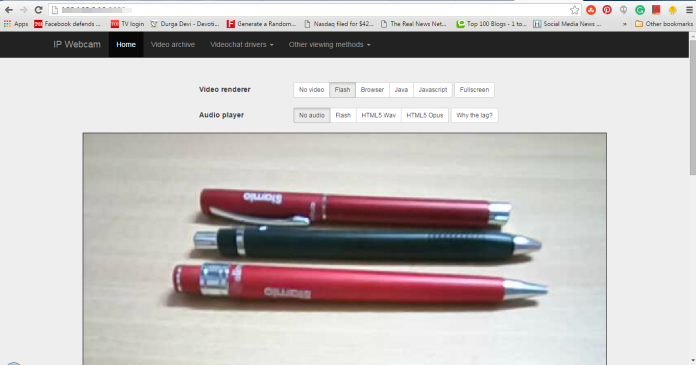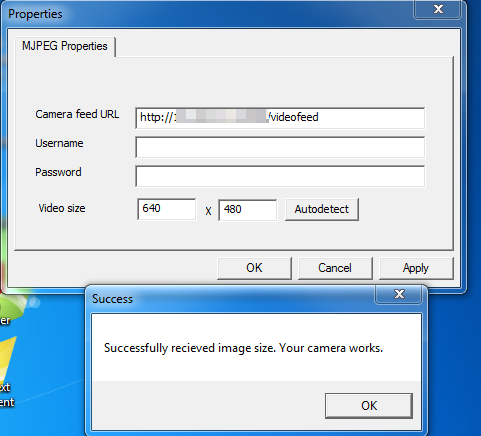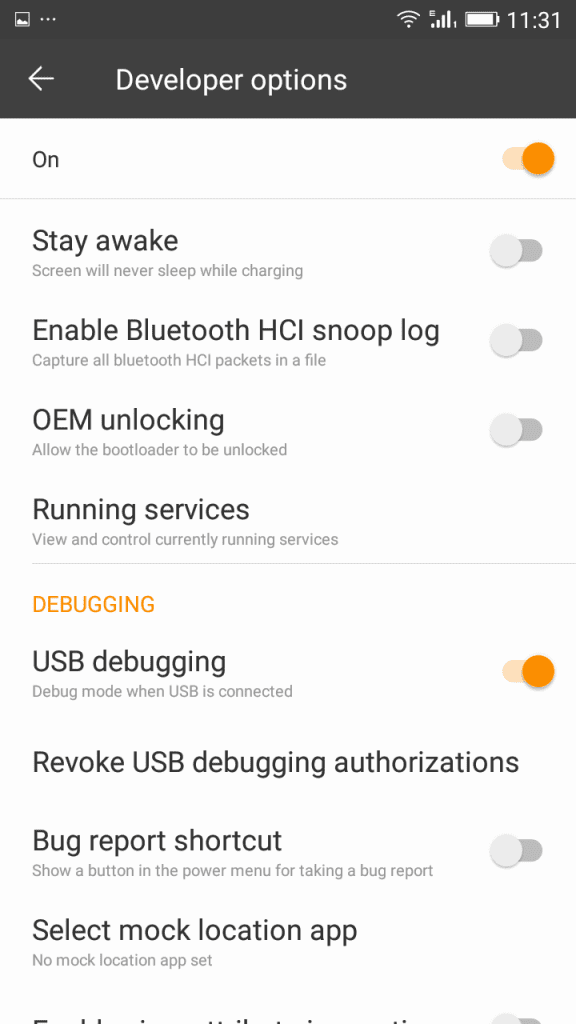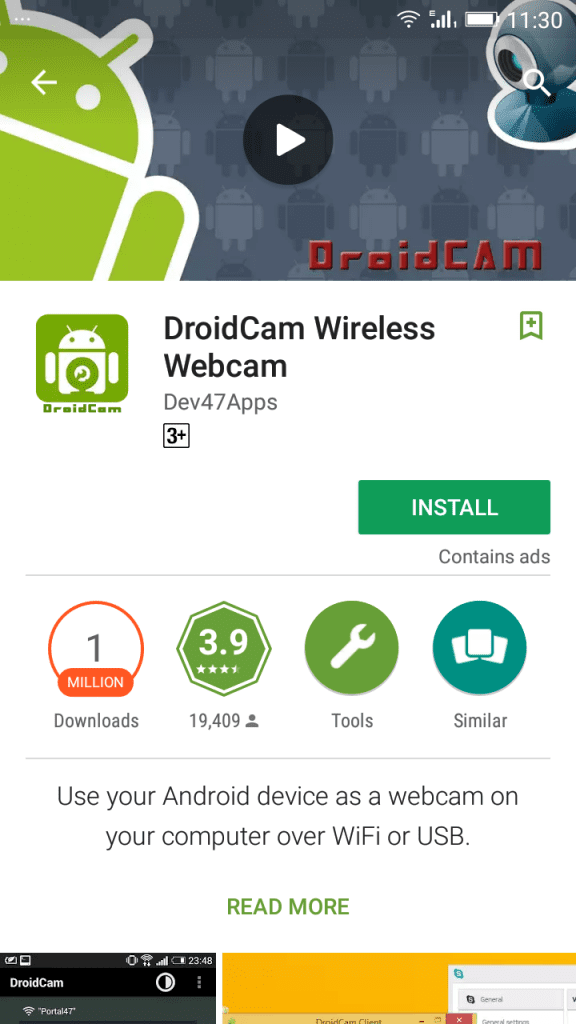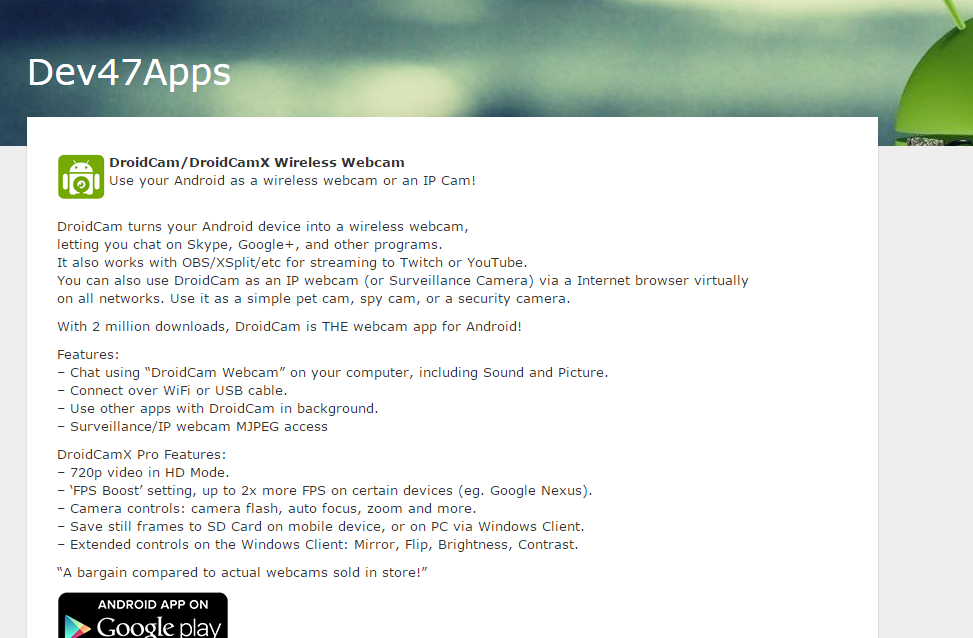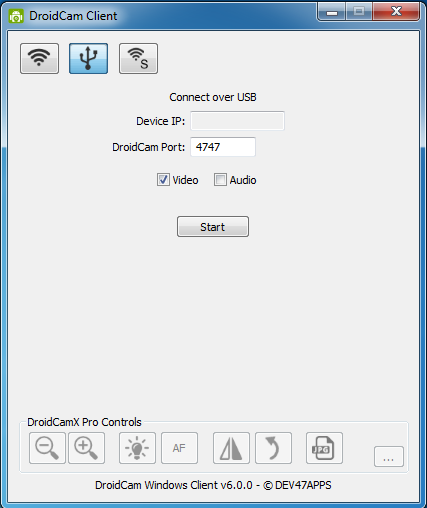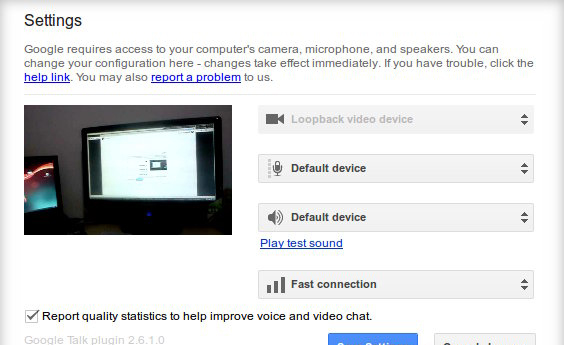You can turn your old smartphone into a security camera if you no longer use it. For example, you can use your handset to monitor your home, use it as a baby monitor, or use it as your PC’s webcam. In other words, you don’t need to purchase a new standalone camera if you convert your phone to a webcam. So, if you are interested in converting your Android device into a webcam, you are reading the right guide.
Methods to Use Android Phone Camera as Webcam for PC
In this article, we will share a step-by-step guide on using your Android as a webcam for PC. Let’s check out.
Requirements
IP Webcam Android App IP Webcam Application (Desktop Client) Chrome Or Firefox Browser.
Steps To Use Android Mobile Phone As Webcam
- First of all install, the downloaded IP Webcam application on your Android mobile phone. Also, install the IP Camera Adapter on your PC.
- Now, open the installed IP Camera app on your phone. You will see many options like username, password, screen resolution, and much more, which you can adjust according to your choice. Now after doing so, click on the Start Server.
Note: This app uses the back camera as default for better quality. You can also change camera mode to the front, but it will reduce your video quality. 3. Now, when you click on the start server, you will see an IP at the bottom of your mobile screen. Now open this IP in your PC’s Chrome or Firefox browser.
- To enable the webcam view, you need to install the downloaded IP camera adapter on your PC. Now in the “Camera feed URL” enter your IP and port you got from the app you installed on your phone, and then click on Autodetect.
That’s it! You are done. Open any video conferencing application on your PC like Skype, Facebook messenger, WhatsApp, and you will see the video streaming on your PC from your android mobile phone.
Using Android Camera as Webcam through USB
You can use your Android as a webcam even without WiFi. All you need to do is enable the USB debugging mode on your Android smartphone. Let’s know how to do it.
First of all, you need to enable the debugging mode on your Android device (Settings > Apps> Developer options> USB debugging)
Now, you need to download and install DroidCam from the Google Play store on your Android device.
Now connect your phone to your computer via USB and then let your computer install the required drivers in the PC ( You can manually install OEM drivers by clicking on this link)
Now, you need to download and install the Dev47apps client on your Windows PC.
After installing the client, select the “USB” icon just behind the WiFi in your windows client and then click on “Start”.
That’s it! If everything goes right, you will get to see your Android device’s camera on your PC, and you can use it as a webcam too. You can even visit the Droid47apps connect page to know more about it.